Compartir Archivos de Linux con Maquinas Windows con Samba / En Solo 1 Minuto
Algunas veces estamos trabajando en nuestra maquina de Linux, en mi caso con Ubuntu y nos hemos visto en la necesidad de pasar un archivo a una maquina con Windows. Si ya sabemos usamos un USB o abrimos la maquina atravez de SMB, pero que pasa si queremos hacer un folder en nuestra maquina de Linux para que los usuarios de Windows lo puedan ver, escribir y borrar cosas?
En muchos casos e visto gente que no sabe como hacerlo ya que es difÃcil en muchos casos, bueno aquà esta la manera de hacerlo en solo 1 minuto.
1. Primero creamos el folder que queremos compartir para este ejemplo vamos a imaginar que el folder esta en «/home/vidanix/Share» entramos a la configuración de Samba, abre tu Terminal o Shell y escribe ó copia el siguiente comando:
sudo gedit /etc/samba/smb.conf
2. Al final de este archivo ponemos lo siguiente:
[public]
comment = Public Folder
path = /home/vidanix/Sharepublic = yes
writable = yes
create mask = 0777
directory mask = 0777
force user = nobody
force group = nogroup
guest ok = yes
Solo cambia el PATH del folder mas nada.
3. Dentro de este mismo archivo «smb.conf» buscamos usando el «FIND»de gedit la parte que diga:
; security = user
y la remplazamos por
security = SHARE
Luego guardamos el documento haciéndole un «SAVE»
4. Luego de esto en el terminal le vamos a dar permisos al folder para poder ser escrito por cualquier user:
sudo chmod 777 /home/vidanix/Share
5. Luego de esto le damos un restart al Samba para que coja los cambios.
sudo /etc/init.d/samba restart
Luego de esto entramos desde nuestra maquina de Windows abres el «Run» y usando el IP escribimos ejemplo: \\192.168.0.101
Y listo ahora tenemos archivos compartidos desde Linux.
*En este caso use el Editor «Gedit» por que es el mas fácil de usar para personas que empiezan pero también puedes usar «vi» ó «nano» para editarlos. Este tutorial esta basado utilizando como distribución de Linux Ubuntu.
Ultimos 10 Temas Por Ernesto
- Cables de Network/ Ethernet Cat6 - December 9th, 2019
- Website de la Semana: TechBench (Baja Windows 10 ISO directo de Microsoft) - December 7th, 2019
- Laptop de la semana - December 7th, 2019
- Regresamos en el 2019! - December 31st, 2018
- Programa de la Semana: Windows 7 Recovery CD - January 9th, 2014
- Averigua la información de tu servidor Linux via web - January 7th, 2014
- Baja tus Torrents anónimamente - January 5th, 2014
- Como comprimir un archivo en Ubuntu atravez del Terminal (SSH) - January 5th, 2014
- Actualiza tus Programas de forma fácil. - March 3rd, 2011
- Desactiva tu disco C:\ de ser Compatido "Share" en Windows - March 1st, 2011
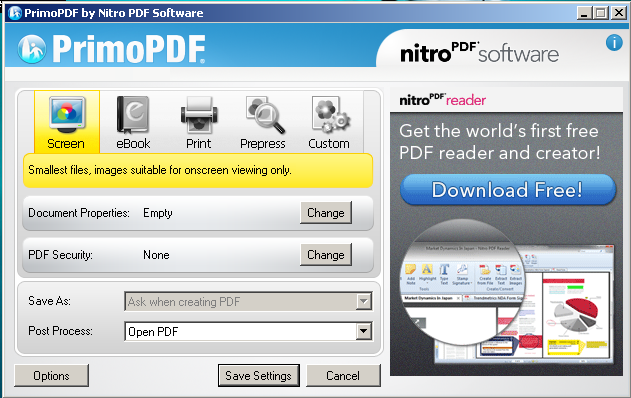
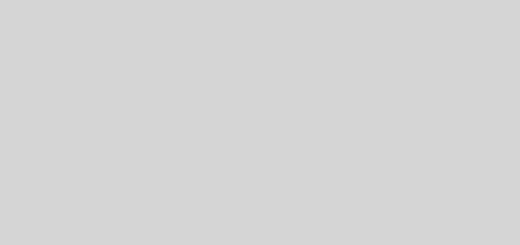
gracias buen tutorial!!
Gracias, para eso estamos!
Lo unico que falto es poner que cuando le damos en ejecutar en windows \\192..equipo..linux nos sale un login y password para poner en windows
que ponemos?