Tip Ninja: Usa el Teclado para abrir Programas en Ubuntu
Aveces queremos abrir programas de una forma mas rápida que no sea usando el «Mouse» (Raton), en Windows tenemos la aplicación llamada «Launchy» que con el click de una teclas nos abre una pantalla donde podemos navegar archivos y programas sin la necesidad de utilizar el mouse. Bueno pues en Ubuntu tenemos 2 trucos donde podemos hacer esto mismo con aplicaciones ya integradas en el.
La primera es el famoso Deskbar-Applet (http://raphael.slinckx.net/deskbar/) que a trascendido desde el 2005 con su nueva versión que la encontramos ya instalada en el taskbar en el nuevo «Linux Ubuntu 7.10 Gutsy Gibbon». Esta utilidad tiene mucho potencial para poder encontrar archivos en el sistema, folders, fotos, mp3’s, también para buscar cosas en el internet (Como el search que viene en FireFox). Además en el puede apagar tu maquina, dar un «Log Off» ó un «Restart» todo esto con clicks y obviamente activando estas funciones.
1. Lo primero que vamos a hacer es buscar el icono en nuestro «taskbar»  una vez que lo veamos. le damos un click derecho y buscamos la opción que dice «Preferences» y damos un click.
una vez que lo veamos. le damos un click derecho y buscamos la opción que dice «Preferences» y damos un click.
2. Ahora veremos una pantalla (foto de abajo) donde veremos las multiples opciones que el programa puede buscar para agilizar-nos la vida. Puedes activar todas la que desees, en este caso como queremos correr programas solo voy a optar por activar la que dice «Programs».
3. Una vez que lo encontremos le damos un click y en la parte derecha hay un boton en el menu que dice «Top» le damos un click ya que queremos que los programas sean lo primero que nos aparezca en los resultados. Una vez hagamos esto nuestras opciones se deben ver asÃ.
4. Luego vamos a el Tab que dice «General» le damos un click, aquà veremos la opción que dice: » Keyboard shortcut to focus:» ahà debe aver una opción que empieza con «<ALT><SPACE>» aquà es que tu pones con que teclas quieres que el programa de DeskBar salga para poner lo que estés buscando. Una opción que yo siempre uso (También cuando usaba Windows con Launchy) es «<CTRL><SPACE>» que como dice es la tecla de «Control» y la tecla de Espacio. Si te preguntas por que usar estas? Bueno al menos con estas solo estiro mis dedos en forma de un saludo «Surfer»
se me hace mas fácil no tener que mirar el teclado. Luego la opción se debe ver asÃ.
5. Una vez todo en orden lo probamos pulsando las teclas «<CTRL><SPACE>» y buscamos la palabra «firefox» y veremos esto.
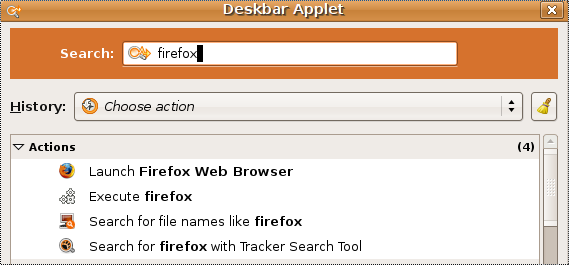
——————-
Otra opción que no necesita conflagración es: «Run Application» parecido al «Run» que encontramos en «Windows» para activarlo solo pulsamos la teclas «<ATL><f2>» y listo ponemos el nombre de la aplicacion si el la reconoce el llena el resto. Ejemplo:
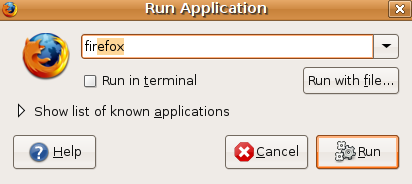
Ya tienes 2 opciones para dejar de usar tu «Mouse».
Ultimos 10 Temas Por Ernesto
- Cables de Network/ Ethernet Cat6 - December 9th, 2019
- Website de la Semana: TechBench (Baja Windows 10 ISO directo de Microsoft) - December 7th, 2019
- Laptop de la semana - December 7th, 2019
- Regresamos en el 2019! - December 31st, 2018
- Programa de la Semana: Windows 7 Recovery CD - January 9th, 2014
- Averigua la información de tu servidor Linux via web - January 7th, 2014
- Baja tus Torrents anónimamente - January 5th, 2014
- Como comprimir un archivo en Ubuntu atravez del Terminal (SSH) - January 5th, 2014
- Actualiza tus Programas de forma fácil. - March 3rd, 2011
- Desactiva tu disco C:\ de ser Compatido "Share" en Windows - March 1st, 2011
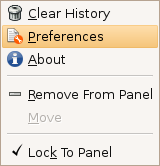
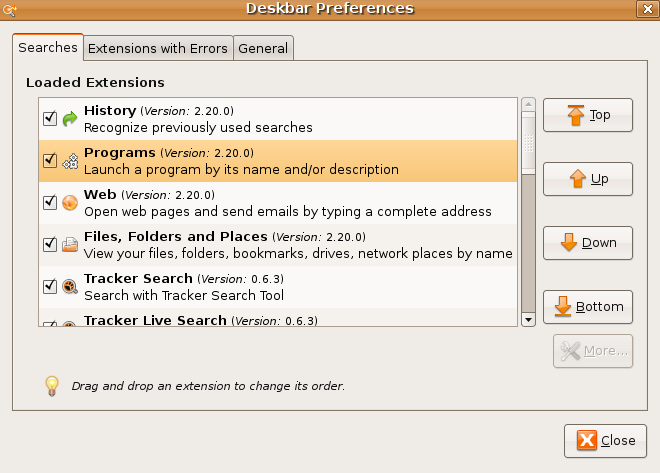
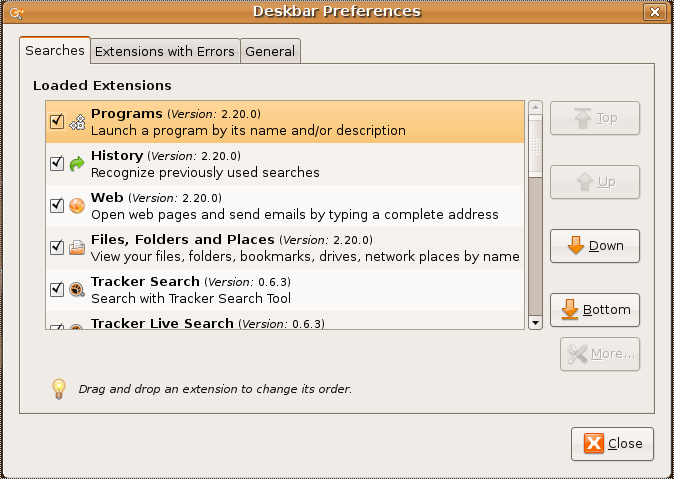

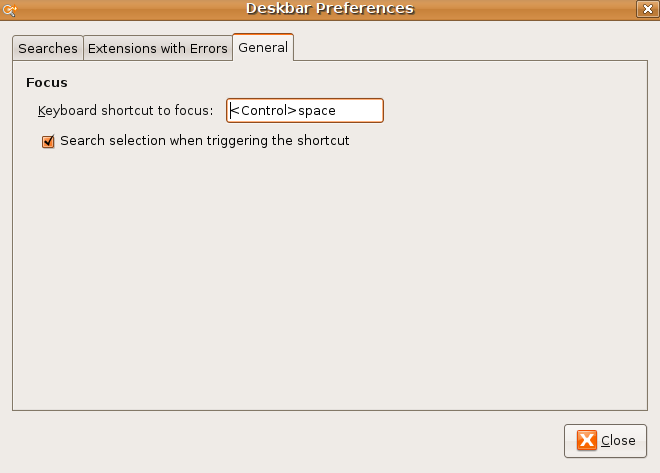
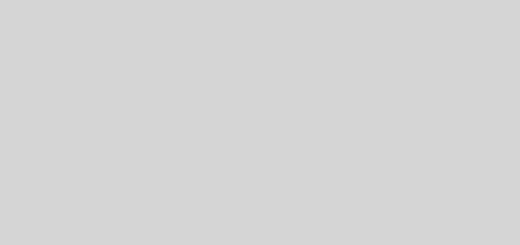
O puedes asociar combinaciones de teclas a los programas que más utilizas…
Asignar combinaciones de teclas a nuestros comandos en Linux