Seguramente alguna vez te has preguntado como puedes guardar archivos personales ó confidenciales en tu maquina sin que nadie pueda verlos y guárdalos con password. Claro hay muchas aplicaciones tanto gratis como pagando que le ponen password a tus files pero no e visto ninguna que sea compatible con Linux, Windows y Mac. {es:TrueCrypt} es una aplicación Open Source (Codigo Libre) es totalmente gratuito para cifrar y ocultar en el ordenador datos que el usuario considere reservados empleando para ello diferentes algoritmos de cifrado (hash) como AES, Blowfish, CAST5, Serpent, Triple DES, y Twofish o una combinación de los mismos.
Existen versiones para sistemas operativos Windows XP/2000/2003/Vista y Linux. La última versión es la 5.0, publicada el 5 de febrero de 2008, dando soporte a Mac OS X y utilizando por primera vez una interfaz gráfica para la versión de GNU/Linux. Para mas información del programa puedes pasar por la pagina principal http://www.truecrypt.org/
Ahora vamos a enseñarte como instalarla en Linux en este caso utilizando una vez mas Ubuntu como nuestra distribución de Linux.
**Requisitos
- sun-java6-jre
- python-pexpect
Si estas en Ubuntu abre el “Synaptic” y busca esos paquetes les das un checkmark y luego le das a la opcion de “Apply” para así bajarlos y instalarlos, una vez vallan a instalar veras un pantalla como esta:
(Dale Click para verla mas grande)
1. Para ver si el Java esta bien instalado y todos los paquetes escribe en el Terminal:
java -version
Debes ver el siguiente mensaje:
java version “1.6.0_03”
Java(TM) SE Runtime Environment (build 1.6.0_03-b05)
Java HotSpot(TM) Client VM (build 1.6.0_03-b05, mixed mode, sharing)
Si vez ese mensaje todo el java esta bien instalado y configurado.
2. Ahora vaz a la pagina oficial y bajas la ultima versión de TrueCrypt ( http://www.truecrypt.org/downloads.php ) En el caso de usar Ubuntu aquí te incluyo la opción que necesitas seleccionar para bajar el programa.
(Dale Click para verla mas grande)
3. Una vez bajemos el archivo que termina en “.tar.gz” (Archivo Comprimido) le das un botón derecho y seleccionas la opcion que dice “Extract Here” (Extraer Aquí) Luego vaz al folder que se llama “truecrypt-5.0” y veras un aplicación que dice “truecrypt_5.0-0_i386.deb” le damos doble click para instalarlo y nos pedirá password de sudo para poder correr, una vez que lo pongamos veremos esto:
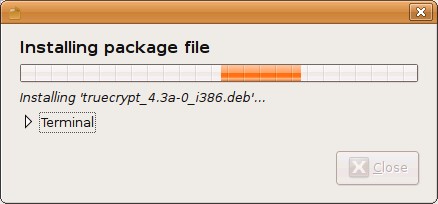
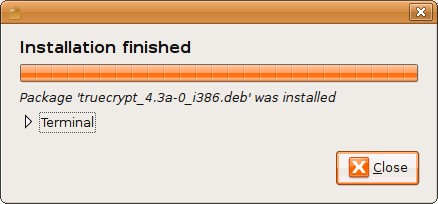
4. Ahora vamos a “System -> Administration -> Users and Groups”
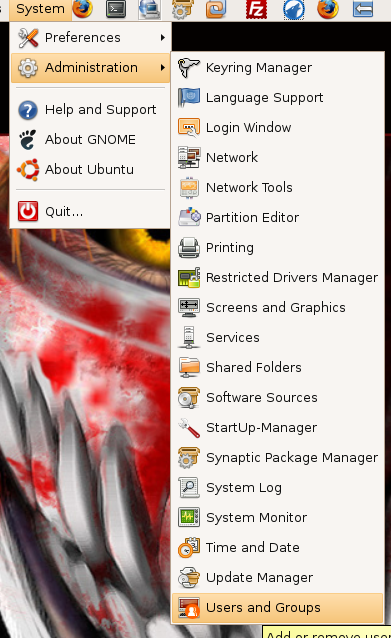
5. Una vez que abra la pantalla vamos a dar un click donde dice “Manage Group” luego cuando abra la pantalla le damos al boton que diga “+Add Group” luego se abre una pantalla donde le vamos a poner al grupo el nombre de “truecrypt” (Asegurate escribirlo bien!!!) y le vamos a dar aceso a tu User y a “root”. Se tiene que ver algo como esto: (3 pasos resumidos en 1 sola foto)
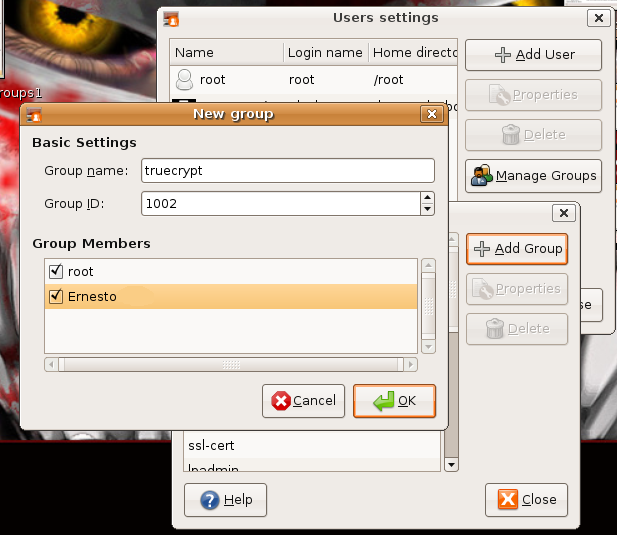
6. Ahora vamos al terminal y escribimos y escribimos este comando:
sudo visudo
vete al final del archivo y añades la siguiente linea
%truecrypt ALL=(root) NOPASSWD:/usr/bin/truecrypt
Se supone que el archivo se vea como este visudo.txt
Una vez allas terminado aprieta “CTRL+X” luego te pregunta “Save modified buffer (ANSWERING “No” WILL DESTROY CHANGES) ? “ apretamos la letra “Y” (Que Significa “Yes”) luego nos pregunta si el nombre va a ser “File Name to Write: /etc/sudoers.tmp “ ahora solo damos Enter y listo, no cambies nada sobre el nombre del archivo.
7. Ahora vamos a añadir la aplicación de {es:TrueCrypt} al grupo que creamos orita que se llama de igual nombre, solo ponemos esto en el terminal:
sudo chgrp truecrypt /usr/bin/truecrypt
Ahora verificamos si todo corrió bien ponemos lo siguiente en el terminal:
truecrypt -l
Si no te pide password y vez esto en el terminal:
No volumes mapped
Todo salio bien, en mi proximo articulo de TrueCrypt explicare como usarlo para encryptar archivos y poder verlos en Linux ó Windows.
Ultimos 10 Temas Por Ernesto
- Cables de Network/ Ethernet Cat6 - December 9th, 2019
- Website de la Semana: TechBench (Baja Windows 10 ISO directo de Microsoft) - December 7th, 2019
- Laptop de la semana - December 7th, 2019
- Regresamos en el 2019! - December 31st, 2018
- Programa de la Semana: Windows 7 Recovery CD - January 9th, 2014
- Averigua la información de tu servidor Linux via web - January 7th, 2014
- Baja tus Torrents anónimamente - January 5th, 2014
- Como comprimir un archivo en Ubuntu atravez del Terminal (SSH) - January 5th, 2014
- Actualiza tus Programas de forma fácil. - March 3rd, 2011
- Desactiva tu disco C:\ de ser Compatido "Share" en Windows - March 1st, 2011

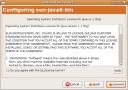

Muy buena pagina y exelentes consejos olle me gustaria instalar el ubuntu en mi pc pero no tengo idea de como ya tengo el cd de ubuntu y en realidad quiero ver como es. No sabes de algun tutorial de como hacer esto o si pudieras publicar como hacer esto en tu blog seria magnifico.
Gracias!
Saludos Bennie!
Mira si tengo un tutorial casi listo sobre como instalar Ubuntu paso por paso en tu maquina, tengo que ver cuando lo voy a publicar, por que como lo hago paso por paso me tardo demasiado.
En el tutorial explico como instalar Ubuntu con una Partición que tenga ya Windows para que puedas usar los 2 Sistemas Operativos.
Seria un articulo magnifico lo estare esperando!
Gracias!