Hace mucho que quería hacer este tutorial ya que son muchas las personas que me lo piden. Este tutorial muestra una de las maneras para particionar un Disco Duro (HD) con Windows instalado. El procedimiento se realiza con el LiveCD de Ubuntu 8.04. Utilizo el LiveCD de Ubuntu porque contiene la utilidad de Gparted, un editor de particiones. Es mas seguro utilizar esta herramienta ya que el disco duro no esta en ejecución ya que estarás corriendo un LiveCD desde la memoria RAM sin nesecidad de usar el disco duro. De esta manera podrás evitarte los errores fatales como los que comete el software para Windows llamado Norton Partition Magic de Symantec.
OJO: El objetivo de este tutorial es de crear una particion lista para instalar Linux junto a Windows. No se muestra como instalar Linux junto a Windows, solo particionar el Disco Duro para luego poder tener una partición compatible con Linux al momento que lo vayas a instalar.
Este tutorial cubre todas las áreas de seguridad para mantener tus datos intactos de Windows. Aun asi has una copia de seguridad de tu Windows instalado. No me hago responsable de cualquier dato borrado de Windows. Si sigues este tutorial de pies a cabeza, no tendras problemas.
Requisitos:
- LiveCD de Ubuntu 7.10 o 8.04
- Disco Duro
- Tener Windows Instalado
- Saber cuanta RAM tienes instalada en tu PC
Paso #1: Desfragmentar Wndows
Windows tiene la costumbre de grabar en el disco duro nuestra información repartida en diferentes sectores del disco duro. Si creamos una partcion para Linux sin desfragmentar Windows, es posible perder información de Windows y quizás hasta toparnos con una Pantalla Azul de la Muerte. Asi que lo mas recomendable es desfragmentar Windows. No utilices ningún programa para hacerlo, solo usa el que trae Windows. Es mas seguro.
Para desfragmentar el Disco Duro en Windows XP ve a Inicio/Todos los Programas/Accesorios/Herramientas del Sistema/Desfragmentador de Disco.
– Luego de entrar habrán varias opciones, selecciona Desfragmentar.
Paso #2: Bootear desde el LiveCD de Ubuntu
Luego de Desfragmentar el disco duro en Windows debes de incertar el CD de Ubuntu y reiniciar el PC. Algunas PC bootean el LiveCD sin entrar a ningún menú de orden de Booteo, pero si no es así debes de presionar la tecla F8,F11 o F10 cuando este iniciando el PC. No todas las PC entran al menú de booteo, así que lee bien en el inicio una parte donde dice “œBoot Menu” seguro que al lado aparecerá una tecla, pulsala.
Luego de entrar al menú de Booteo selecciona bootear desde el CD-ROM. Luego calgara el Boot Screen de Ubuntu, selecciona tu idioma y luego selección “œIniciar Ubuntu”.
Paso #3: Particionar
Luego de haber llegado al escritorio de Ubuntu dirigete a Sistema/Administración/Editor de Particiones.
En un momento el editor de particiones (Gparted) iniciara”¦En la imagen de abajo podemos observar el Editor de Particion Gparted. Gparted nos muestra una sola barra o partición color verde menta lo cual significa que es una particion NTFS. Este es el tipo de formato de partición que utiliza Windows. Eso quiere decir que esa partición pertenece a Windows.
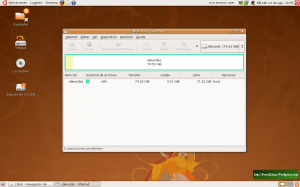
Para comenzar has un click derecho sobre la partición NTFS y seleccion “œRedimencionar/Mover”.
Ahora clickea sobre la flecha derecha de la partición y bájala manualmente hasta conseguir el total de GB que quieres utilizar para las tres particiones de Linux o selecciona el total de GB donde dice “œTamaño nuevo”. En mi ejemplo utilizo la mitad de mi disco duro. Para aplicar los cambios clickea “œRedimencionar/Mover”.
De vuelta al Gparted veremos que nuestra partición NTFS de Windows estará dividida por otra partición color Gris lo cual significa que esa partición aun no ha sido formateada a un sistema de archivos.
Has un click derecho sobre la partición color Gris y selecciona “œNuevo”
Ahora crearemos una partición Extendida. Donde dice “œCrear Como” selecciona “œPartición Extendida”. No cambies nada aparte de eso. Para aplicar clickea en Añadir.
Ahora vuelve a clickear con el botón derecho sobre la partición Gris y selecciona “œNuevo”.
Ahora crearemos la partición del SWAP o partición de intercambio. En este paso debes de saber cuanta memoria RAM tienes instalada en tu PC porque depende te cuanta tengas, depende el tamaño de la particion SWAP. Si tienes 512MB debes de crear una partición SWAP del doble de tu RAM, osea 1GB. Pero si tienes 1GB o mas de RAM debes de crear una partición SWAP de la mitad de tu RAM. Por ejemplo si tienes una memoria RAM de 2GB debes de crear una partición SWAP de 1GB.
En mi caso tengo una Memoria RAM de 4GB asi que debo de crear una partición SWAP de la mitad del valor de mi RAM, osea 2GB. Luego de haber puesto la cantidad para la partición SWAP, selecciona “œlinux-swap” en Sistemas de ficheros. Luego para aplicar los cambios clickea en Añadir.
Nota: No importa si luego de crear la partición aumenta un poco su tamaño en MB.
Ahora de vuelta al Gparted notaras el cambio. De nuevo has click derecho sobre la particion color gris y selecciona “œNuevo”.
En este siguiente paso crearemos la partición Raiz, /. o punto de montaje. Esta es la partición que se utiliza para instalar Linux y todos sus componentes directos desde el CD o DVD de instalación. Para esta partición yo normalmente utilizo de costumbre 7GB. Puede parecer mucho pero lo hago asi por seguridad. Puedes escoger como mínimo 4GB pero cuidado, si la instalación es de un DVD recomiendo un mínimo de 5 a 6GB. En la área de “œSistema de Ficheros” selecciona “œext3″³. Luego para aplicar los cambio has click en Añadir.
Ahora de vuelta al Gparted notaras el cambio. De nuevo has click derecho sobre la partición color gris y selecciona “œNuevo”.
Ahora crearemos la ultima partición. Se le llama /home. Es la particion que se encarga de guardar todo el contenido que le hayas agregado a tu carpeta “œHome” de tu sistema operativo Linux, en Windows esta carpeta seria “œMy Documents” o “œMis Documentos”. Por ejemplo las fotos, los videos, la musica, los documentos, etc”¦.
Selecciona todo el resto sobrante de la particion gris y en la area de “œSistema de Ficheros” selecciona “œext3″³. Luego para aplicar los cambio has click en Añadir.
Ahora de vuelta al Gparted notaras el cambio. De nuevo has click derecho sobre la partición color gris y selecciona “œNuevo”. En este paso ya habremos terminado de selccionar las particiones y colocarles un sistema de ficheros. Solo resta Aplicar los cambios para que el disco duro sea particionado finalmente.
Selecciona “œAplicar” en el menú de arriba. Si de casualidad no ves el boton de Aplicar, veras al lado de “œDeshacer” una flecha mirando hacia abajo, clickeala y luego aparecerá el boton aplicar o agranda la ventana de Gparted.
Luego de clickear en “œAplicar” una ventana aparecerá notificando que los cambios al disco duro pueden borrar algún tipo de archivos, en este caso de Windows. Es por eso que debias de desfragmentar Windows. Si aun no lo has Desfragmentado, no apliques a los cambios o perderás información. Aun asi debías de hacer una copia de tus archivos importantes de Windows como mismo explique al principio de este Tutorial.
Si todo esta correcto y has tomado en cuenta mis recomendaciones, clickea en “œAplicar” para aplicar los cambios.
Próximamente los cambios tomaran efectos. Este proceso puede que tarde un poco depende de la velocidad de tu disco duro y memoria virtual.
Cuando todos los cambios sean aplicados, aparecerá la ventana que tenemos en el Screenshot de abajo. Para terminar clickea en “œCerrar”.
Para este punto del tutorial ya debes de tener tu disco duro particionado y listo para instalar Linux. Puedes salir de Ubuntu e iniciar Windows normalmente. Es normal que cuando inicies Windows después de estos cambio drásticos, una pantalla azul aparezca restableciendo algunos datos o verificando de nuevo el disco duro para tomar en cuenta los cambios para la partición de Windows. Esta pantalla no es un error ni nada malo. En cambio, es un escaneo de seguridad.
Guía tomada de http://portallinux.wordpress.com/2008/08/24/aprende-a-particionar-paso-a-paso/
Ultimos 10 Temas Por Ernesto
- Cables de Network/ Ethernet Cat6 - December 9th, 2019
- Website de la Semana: TechBench (Baja Windows 10 ISO directo de Microsoft) - December 7th, 2019
- Laptop de la semana - December 7th, 2019
- Regresamos en el 2019! - December 31st, 2018
- Programa de la Semana: Windows 7 Recovery CD - January 9th, 2014
- Averigua la información de tu servidor Linux via web - January 7th, 2014
- Baja tus Torrents anónimamente - January 5th, 2014
- Como comprimir un archivo en Ubuntu atravez del Terminal (SSH) - January 5th, 2014
- Actualiza tus Programas de forma fácil. - March 3rd, 2011
- Desactiva tu disco C:\ de ser Compatido "Share" en Windows - March 1st, 2011

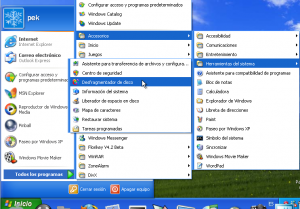
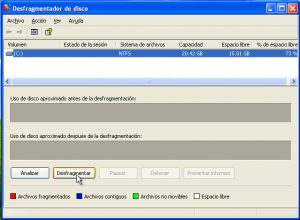

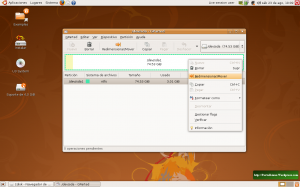
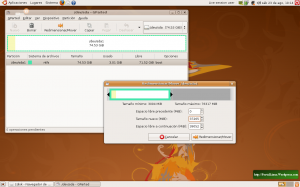
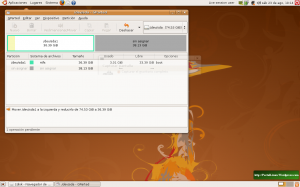
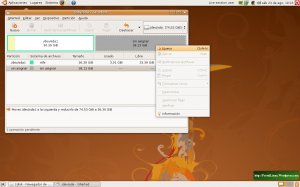
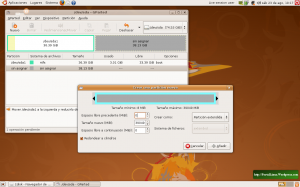
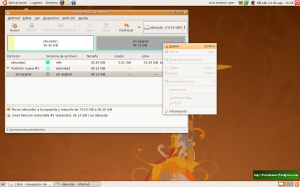
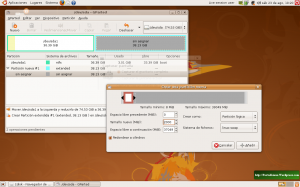
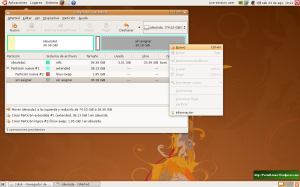
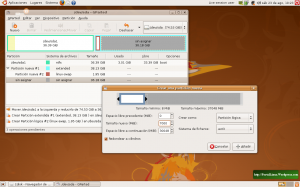
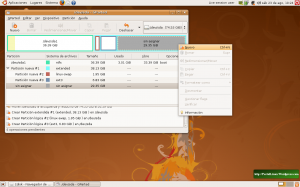
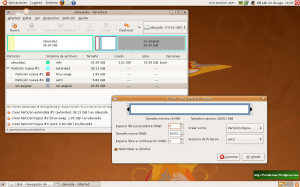
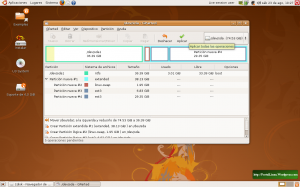
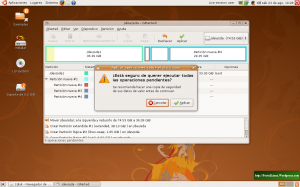
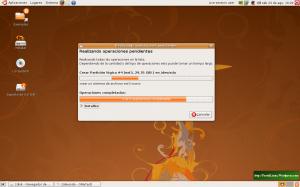
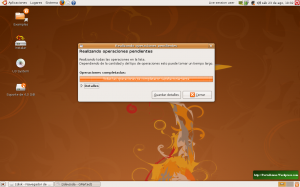
No logro que inicie Ubuntu, o sea que ni llego a hacer el paso 3. Me aparecen cosas de DOS, pantalla negra, letras blancas, y tengo que apagar y volver a prender.
Parece que nunca lograre tener Ubuntu 🙁
Excelente! muy buen tutorial, gracias. Al parecer toda va bien, hice todos los pasos y en este momento estoy esperando a que termine de realizar las particiones, aunque creo que va a tardar un buen rato.
Muchas gracias, si algo no sale como lo esperado estare comentando por aca.
la verdad, exelente tutorial mejor explicado no pudo ser, pero no me deja modificarel tamaño para la nueva particon (opcion: redimencionar/mover). parece que tengo problemas ya que antes habia intentado redimensionar el disco desde la instalacion de ubuntu con el live cd escogiendo en el paso 4 la opcion: “especificar particones manualmente” y tampoco se dejó particionar. si tu puedes ayudarme con el particionado desde el live cd de ubuntu con gparted te lo agradeceria, ya que como expliacas en este tuorial no me dejo particionar.